- Created by Carl Brown, last modified by Rawle Alexander on Oct 02, 2019
![]()
The Event Log is the equivalent of a paper-based Operational Log. It lists system-generated and manually-added entries that document certain types of actions that have occurred since the incident was created. By default, entries appear in reverse chronological order and provide information such as the Type, Details, Created By, and Priority of entries. High priority entries are highlighted in red and emit an audible alert when they are added to the log.
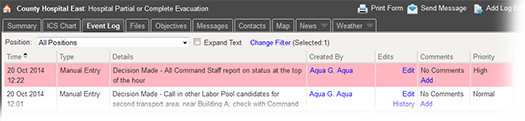
An abbreviated list of the most recent entries also appears along the bottom of the Incident Dashboard, in the Recent Events ticker that scrolls across the page as items are entered.
Types
The Event Log documents a variety of automatic and manually-added entries.
Event | Type | Description | Examples (changes to): | Change Location |
|---|---|---|---|---|
Candidate Response | System-generated | Response to incident notification by an ICS Chart position candidate. |
|
|
Candidate Update | System-generated | Update to candidate assignment or availability. | Position assignments |
|
Decision Made | User entered | Indicates a significant decision was made related to the incident. | Tactical approach |
|
Incident Update | System-generated | Changes to the primary incident details. |
| Summary |
Major Event | User entered | Indicates the occurrence of a significant change related to the incident. |
|
|
Notification | User entered | Notification sent through various channels to users, contacts, or other relevant people. | -- |
|
Objective Update | System-generated | Changes to an objective. |
| Objectives |
Operational Period Update | System-generated | Change of the current operational period. | Active period | Summary |
Other/Misc | User entered | Indicates some type of event or change occurred that should be documented. | Physical or verbal events that are important | -- |
Position Update | System-generated | Changes to a position on the ICS Chart. |
| ICS Chart |
Process Improvement | User entered | Ideas or suggestions to improve future response efforts. | -- | -- |
Safety Briefing | User entered | Current statuses, risks, and issues that participants should be aware of. | Daily or shift change briefing | Event Log |
Situational Update | User entered | Overview of the incident and recent developments. | Significant event or change | Event Log |
Notification and Response Status
To obtain the latest information on a notification, point to the appropriate Notification log entry. A pop-up window opens showing the candidate's availability and location. If a voice notification was sent to the candidate, this window shows its status. After the candidate responds, the pop-up window shows the candidate's availability and location.
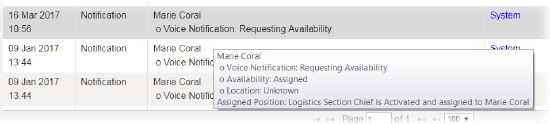
View Options
By default, the log only shows two lines of Details for each log entry. To see the entire description for an entry, point to its Details and a dialog box appears with the complete text. Additionally, you can choose to view the entire details for all entries by selecting the Expand text check box near the top of the tab.
There are three other options on this tab that allow you to quickly change your view of the Event Log or move to another tab. These options include the Position menu, Change Filter, and Type links.
Position – If you have an assigned ICS position for the incident, when you first open the Event Log, the view is automatically filtered to show only the events that are relevant to your ICS position. If you do not have an assigned ICS position, the view defaults to show events for All Positions. To change the view by position, click Positions and in the list, select a different option.
Change Filter – Normally set to display all entry types, the Change Filter option allows you to limit the view by entry type. For example, you can choose to view only candidate responses, manually entered events, messages posted, updates to objectives, process improvement items, or any combination of types. To change the view by entry type, click Change Filter and, in the window, select the check boxes for the types of entries you want to see.
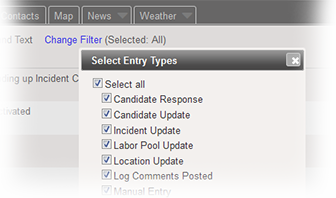
Type Links – Certain types of entries contain a link in the Type column that opens the Incident Dashboard tab and item related to that entry. For example, a Location Update entry for an added location opens the map and the details for that location. To access related Incident Dashboard information, click the link in the Type column for that entry.
Actions
You can take the following actions from this tab to manage the incident event log:
- Add a Log Entry – Add an entry by clicking Add Log Entry and entering the details. In addition, from any tab within the incident dashboard you can use the link in the upper right corner of the upper pane to create a log entry.
- Edit a Log Entry – Edit entries you entered manually while the incident is active. The system tracks and records the history of all changes. Editing an entry does not generate a notification to participants or other users. You cannot edit another user's entries, any entry after the incident is ended, or any system-generated entries.
- Save and Add Multiple Entries – Quickly add multiple entries in a row without having to click the Add Log Entry button again to re-open the window.
- Add Improvement Items – Quickly add a Process Improvement to the log that can then be reviewed and addressed after the incident.